This post is a how-to, if you wish to withdraw your os.me earnings and use them outside the platform. By the way, your earnings can be used to gift os.me memberships to other people or to buy/upgrade your own. I’m keeping a 3rd of my earnings to do that for people who cannot afford os.me memberships.
There are 4 ways you can earn from os.me:
- Inspiration: These are earnings from the no. of views on your posts
- Interaction: These are earnings from the no. of comments you receive on your posts and your comments on other people’s posts as well as on your own. Additional earnings if your posts get featured
- Support: These are earnings from support-the-author option at the end of your posts
- Love and Blessings: Without any measure or calculations
I strongly recommend everyone to read the detailed karma points program here for a holistic understanding of the program. It’s simply amazing!
Coming to the PayPal account set up, we’ll go step by step, bring patience, a pen and a notepad:
Step 1: Setting Up Your PayPal Account
Go here to sign up for a Business Account. Have a look at the screenshot below, an individual account will not work as it does not allow you to receive payments. It’s like a wallet, wherein you link your card and make payments on shopping sites etc.
Choose Business Account and go Next

Step 2: Choose Relevant Options
At this step, you have to choose the source of your earnings, an estimated amount per month and currency. Refer the image below for appropriate options, feel free to change if you want to use your account for other options in the dropdown.

Step 3: Enter Your Email and Set a Password for PayPal login
This will be the primary email id for your PayPal account and identification on os.me at the time of withdrawal.

Set up a password

Step 4: Describe Your Business
Please choose the options mentioned in the picture below, they are most relevant from those available.

Step 5: Tell Us About Your Business
Share the relevant details, it will ask for your full name, contact number and address.

Step 6: Activate Your Account
Go to your inbox, you would have received an email for verification, please verify your account using the Get-Started-Now link in the email.

This will redirect you to your email verification page and ask for password, enter the password set in Step 3 to validate. Once done, the following screen will appear to complete the remaining details (KYC and Bank Details).

Green tick means step complete. Orange exclamation means that step needs more information for your account to be functional.
Step 7: Complete Online Verification to Start Accepting International Payments
Choose this option in the business set up screen (tick and exclamation screen) in step 6.
You will see the following screen.

Click Get-Started and you’ll go to the screen below, click Go To Verification.

You will be redirected to Money Tab, scroll down and you will see, Link a New Bank Account option.

Click on Link a New Bank Account option and you will see this screen. You can link your account via IFS Code search or branch name/location.

Once you do, PayPal will send two small deposits to your account within a couple of days. Once received, login again and verify with exact deposit amounts on the Money Tab on top.
Step 8: Upload Your Identity Documents for Verification
Tap on “Upload Your Identity Documents for Verification to start accepting local payments” as shown in the screen below (may not be a required step but complete it for a full fledged use of your PayPal account).

Once you do, you’ll see the following screen, click Agree and Get Started

Submit all documents it requires. Keep soft copies of Aadhar, PAN, Passbook/Account Statement handy at this point.

Once you submit all documents, it will verify and mark a green tick against the relevant step.
Step 9: Verify Deposit and Start Using your Account
Once you verify the 2 deposits made by PayPal in your account, you will see the following set up screen with green ticks on all steps. You’re all set with your PayPal account now!

Step 10: Login to your os.me account and withdraw your spiritual earnings
Go to your dashboard and click on Earnings as highlighted in the screen below.

Scroll down to Earnings Details and Choose Withdrawal. Enter the withdrawal amount here and enter the email id used to set up PayPal account in Step 3.
Note: Minimum withdrawal is of INR 3,500, please follow that. Also, use a round figure as withdrawal amount, I got an error in the figure mentioned in the screen below.

Click submit and you will see the following screen with your transaction details.

You can check your earnings report to see your updated balance and transaction history.

If you’ve come this far on this post, pat your back for your patience. I hope this is helpful to all, PayPal steps and account choices are different for different countries, the steps above are India centric.
If any member from India has successfully made transactions using this method or any other, please do write in the comments section.
Thank you very much for your love and support!
Jai Sri Hari😊🙏
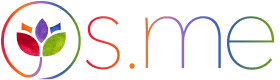



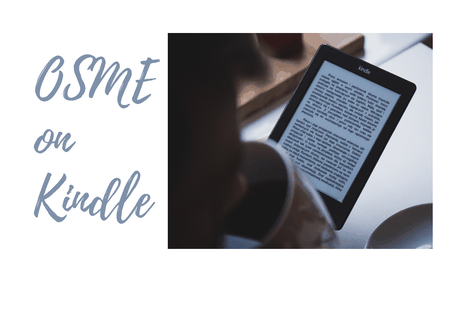
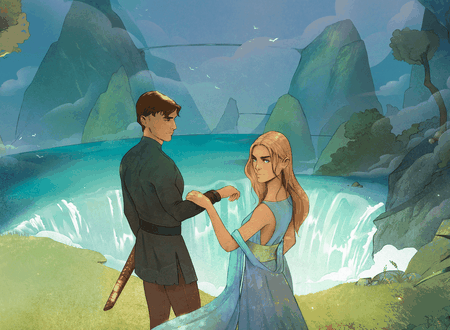

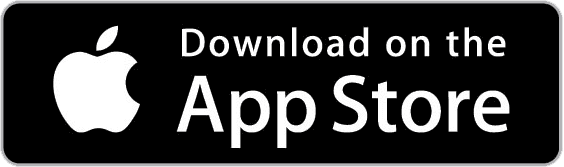
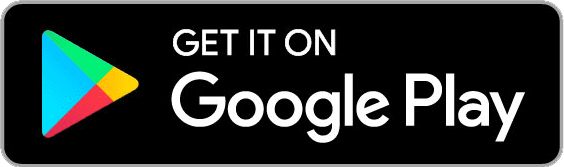
Comments & Discussion
37 COMMENTS
Please login to read members' comments and participate in the discussion.